How To Manage Users In Windows 7
A calculator running Windows vii might be used by a single person, by a grouping of people in an office, or by a family unit in a dwelling. Fortunately, Windows 7 was designed from the footing up to be a multiuser operating system. The new OS is flexible and can support many different scenarios, with each user having advisable permissions and a customized environment. Every person using Windows seven must log in with an account, and each account has a personalized desktop, Start carte du jour, documents folder, history, favorites, and other customizations.
All of that stuff resides in the Users folder on the root of the system bulldoze, where each account has a subfolder named after it. The two main tools I'll draw in this article are the 'User Accounts and Family Safety' magician-based tool, which you can find in the Control Console, and the traditional 'Local Users and Groups' tool, which is bachelor in Computer Direction.
Account Types
Earlier you start creating new users on your Windows 7 figurer, you should understand the difference betwixt the two main account types.
Administrators accept full control over the system. They can install software programs and hardware drivers, and they can create and modify new users and groups. Additionally, they can reset passwords, set policies, and edit the Registry. The OS identifies tasks that require administrator permissions with a Windows security icon.
Standard users are permitted to log on to the computer, run programs, customize their accounts, and save files in their user folders. Users are restricted from making systemwide changes.
The Showtime User
When Windows first installs, information technology asks y'all for a user name and password, which it then uses to create your starting time business relationship. This business relationship joins the Administrators group, which has the highest set of privileges. From this account you tin can create and manage all other user accounts. When one person is the sole user of a computer, this start account is sometimes the only one ever created. However, even if you are the only user, a recommended exercise is to create a second, standard account for daily use, so that yous take it separate from your account with administrative privileges for managing the system. If you want to install software or make other system changes while logged in equally a standard user, never fear: When yous attempt to make the change, Windows volition prompt you to authenticate your administrator account so that yous won't need to log on with it.
Creating a New Account
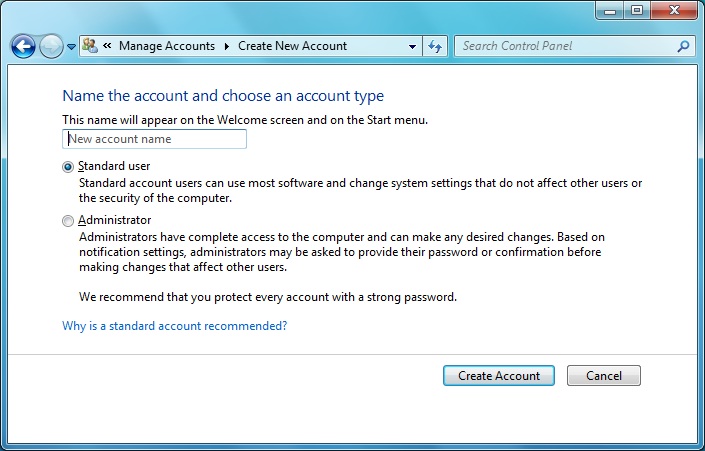
To create a new account, open Control Panel and choose User Accounts and Family unit Safety, Add or remove user accounts. Click on Create a new account. Type in the new account name, select either the Administrators or Standard Users user type, so click Create Account. By default, Windows assigns no password; you tin make ane past clicking on that user'southward icon and selecting Create a password. Alternatively, you lot can get out information technology blank to let the user to set a password when they first log on.
Editing Accounts
Once you've created an account, y'all can customize it further by editing. To edit an business relationship, open Control Console once again and select User Accounts and Family Safety, Add together or remove user accounts. This takes you to the Manage Accounts window, where you tin select an account to edit by clicking on its icon. In this window, you tin change the business relationship name, create or remove a password, modify the picture, set upwards parental controls, change the account type, or delete the account. Be cautious when removing a password, since information technology volition cause that user to lose whatsoever encrypted files, personal certificates, and stored passwords.
If You Accidentally Delete Your Last Administrator Account
Windows vii has a built-in Administrator account that has no password and is hidden past default. Like all other administrator accounts, it has full control of the system; for you to utilise it, however, it must be the but remaining administrator account, and you must start the computer in Safe Mode.
Parental Controls
Concerned parents are often wary near letting their children have free rein on the family unit computer. Windows vii'south parental controls offer parents a way to keep their children'southward Web surfing or gaming in check. To adjust parental controls, become to Control Panel and select User Accounts and Family unit Prophylactic, Prepare parental controls for whatever user. Click on the user for which you desire to set controls.
Since all administrators can disable these controls, if an administrator account doesn't have a password, Windows vii's parental controls volition offer the option to force that person to set up a password at the next log-on.
Turn on parental controls by selecting On, enforce current settings, and so modify each setting as appropriate.
- Time limits: If y'all want Windows to boot your child off the computer after, say, 10 p.thousand., this is where you tin can explicitly let or deny computer usage by time and past the mean solar day of the week.
- Games: Here you tin define whether the account is permitted to play games, which game ratings are acceptable, and whether unrated games are immune. You may besides permit or block particular games.
- Let and block specific programs: If y'all desire to limit your child'southward computer use to certain applications, this is where you choose them.
Windows 7'due south parental controls can work in conjunction with the downloadable Windows Live Family unit Safety, which allows you to set parental controls on Spider web content.
Irresolute Your Password
The simplest fashion to change your countersign when you lot are logged in is to press Ctrl-Alt-Del and click Change a Countersign. In this window, you merely type in your old countersign and your new one, and then confirm it. Administrators may as well overwrite the user name and change the password for another user.
Changing Your Motion-picture show
Windows 7 allows you to choose a pic to associate with your account. This is the paradigm you lot click to log on to the computer. To change it, open Control Panel and cull Users Accounts. Under Users, click Alter your Account Picture. You can select from a number of built-in images, or you can scan to i of your own images.
Creating a Password-Reset Disk
A countersign-reset deejay is useful if y'all forget your countersign, but the catch is that you have to create it while you are logged in–if you have already forgotten your password, it's too late. You lot probably don't take a floppy bulldoze on your PC, merely a USB drive will work but fine. To create a countersign-reset disk, open Control Panel and select User Accounts and Family unit Safety, User Accounts. Click on Create a countersign reset disk in the left pane. A sorcerer will guide you through the procedure, asking you on which drive to identify the countersign key as well as what your current countersign is. Be careful where you store the disk or USB drive–anyone who can admission information technology can use information technology to gain entry to your business relationship.
Resetting Your Password Using the Countersign-Reset Disk
If you enter your password incorrectly when you attempt to log on to your calculator, Windows volition display a Reset countersign link under the password box. Click it to launch the Password Reset Wizard. When prompted, select the bulldoze that contains the countersign primal, and then type in a new password and password hint.
Using the 'Local Users and Groups' Tool
Though the Windows 7 sorcerer-based user-management tools are great and piece of cake to use, some people will prefer the legacy tool, chosen 'Local Users and Groups'. This tool has changed little since its introduction in Windows 2000. To access information technology, right-click Figurer on the Start menu, and select Manage. This will open Estimator Management. From there, expand Local Users and Groups.
Creating a new user: Right-click on Users, select New User, and then enter the user name. Optionally you may supply a total name, clarification, and countersign. Click Create to brand the business relationship.
Modifying users: In 'Local Users and Groups', expand Users and double-click on the appropriate user name.
On the Full general tab, you may change the post-obit settings by checking the appropriate box:
- User must alter password at side by side logon
- User cannot change countersign
- Countersign never expires
- Account is disabled
- Account is locked out (to unlock an business relationship that Windows has locked in response to a user's entering an incorrect countersign too many times, as specified by the local security policy, clear this check box)
A annotation near disabling user accounts: A common administrative exercise is to disable an business relationship rather than delete it when an employee leaves. That way, if some other user replaces that staffer, you tin just rename and reenable the account, and the new employee volition take all the same settings equally the previous ane.
The Guest account: Windows vii includes an account named Guest, which has a bare minimum of permissions and is disabled by default. If you lot want to use this business relationship, click Local Users and Groups, aggrandize Users, double-click on the Guest business relationship, and clear the Business relationship is disabled check box.
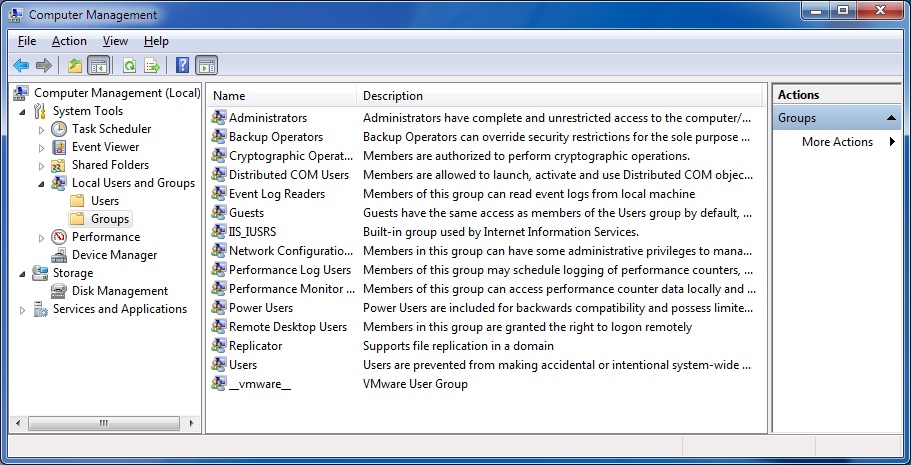
Managing groups: Every Windows account is a fellow member of at least one group. Group membership defines what set up of permissions each business relationship has. Near people use the groups built in to Windows (called Account Types when you're in the Create User sorcerer), just you are gratis to create and customize your own. Groups exist to make administration of a calculator easier by allowing the ambassador the flexibility to use permissions and policies to more than ane business relationship simultaneously.
Besides Users (or Standard Users) and Administrators, you'll find a multitude of other groups in Windows 7. Some of these are intended for astern-compatibility, while others are designed for specialized purposes such as assuasive access to back up and restore files, to read log files, or to connect through Remote Desktop.
Creating a new group: Correct-click on Groups in the 'Local Users and Groups' tool, and select New Group. Specify a name and description, and click Add to add together the members. Finally, click Create.
Managing User Accounts for Domain Members
Each computer is a fellow member of either a workgroup or a domain. Computers that are part of a domain ordinarily accept a network ambassador who manages user accounts. These accounts are not located on private computers, but in a central database called Active Directory. A workgroup is more of an ad-hoc network where each calculator is managed separately. But computers running Windows 7 Professional person or greater take the selection of joining a domain.
When a PC joins a domain, the user-direction options alter a bit. Parental controls are unavailable, the User Account tool replaces the 'User Accounts and Family Safety' tool, and you may create local users only through the 'Local Users and Groups' direction tool.
Adding a domain user to a local group: In the Control Panel, open User Accounts, and click on Give other users access to this computer. From there, type in the person's user name and the domain (or click Browse to select it from Agile Directory), click Next to add them to a grouping, and then click Finish.
Michael Scalisi is a California-based IT Manager and the writer of PC World's Net Work blog.
For comprehensive, straightforward advice and tips that can help you become the most out of the new operating organization, lodge PC World'due south Windows vii Superguide, on CD-ROM or in a convenient, downloadable PDF file.
Notation: When you purchase something after clicking links in our articles, we may earn a small committee. Read our affiliate link policy for more details.
Source: https://www.pcworld.com/article/519438/manage_users_in_windows_7.html
Posted by: salazarequady72.blogspot.com

0 Response to "How To Manage Users In Windows 7"
Post a Comment